インストール詳細説明 windows10イメージ
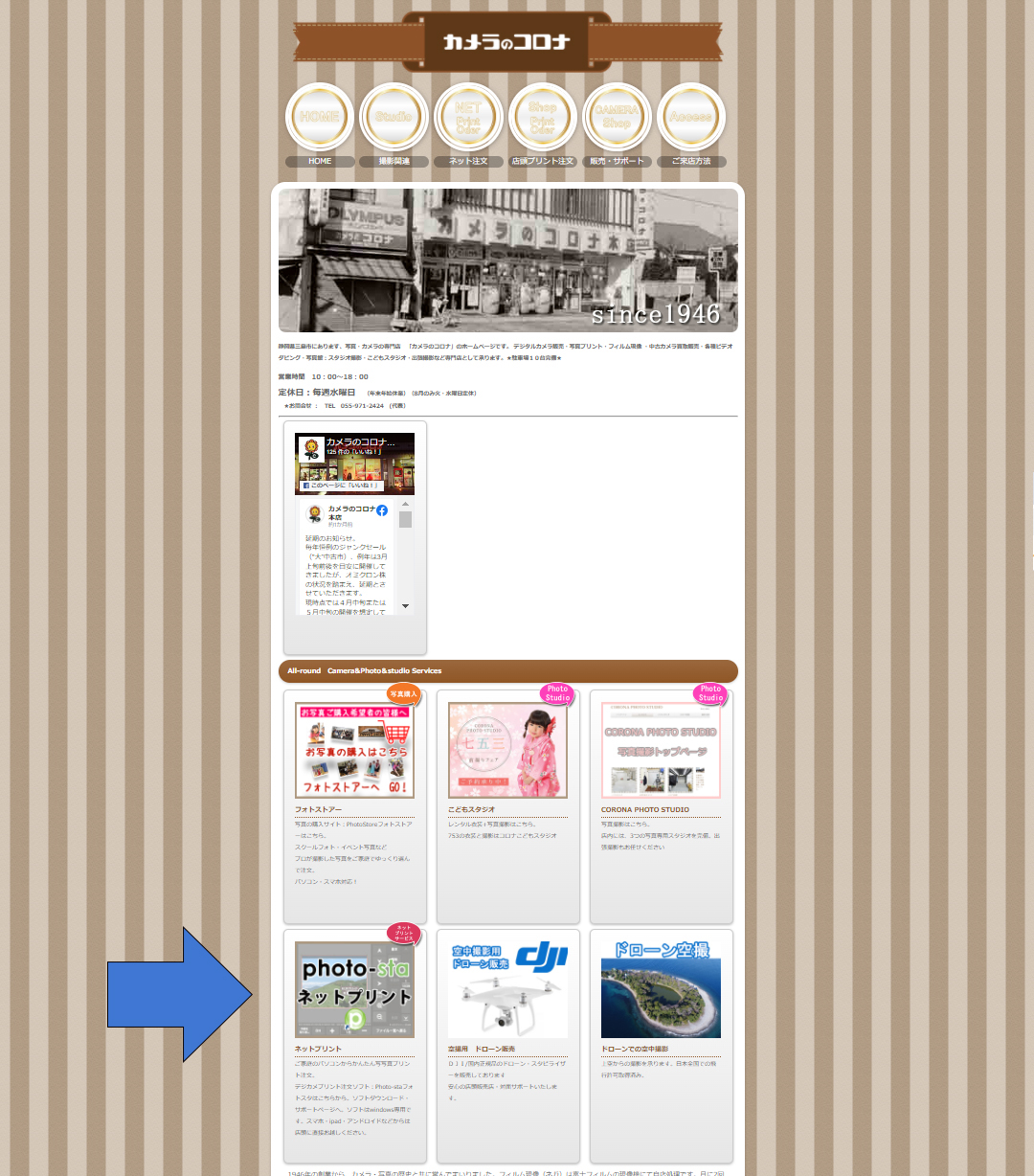
インストール0
このページまで来ている方には不要と思いますが・・・カメラのコロナトップページから「photo-staネットプリント」をクリック
このサイトよりインストールされたphoto-sta ネットプリント注文ソフトは「カメラのコロナ」専用となっております。
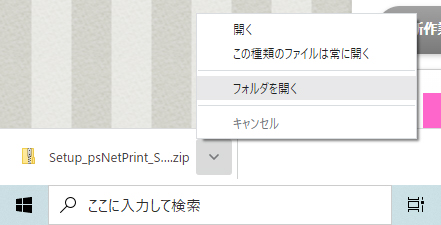
インストール1
左下に変化があり、ダウンロードが始まります。160MBくらいのデータです。環境によりますがしばらくダウンロードされるまでお待ちください。ダウンロード完了後、クリックして「フォルダを開く」
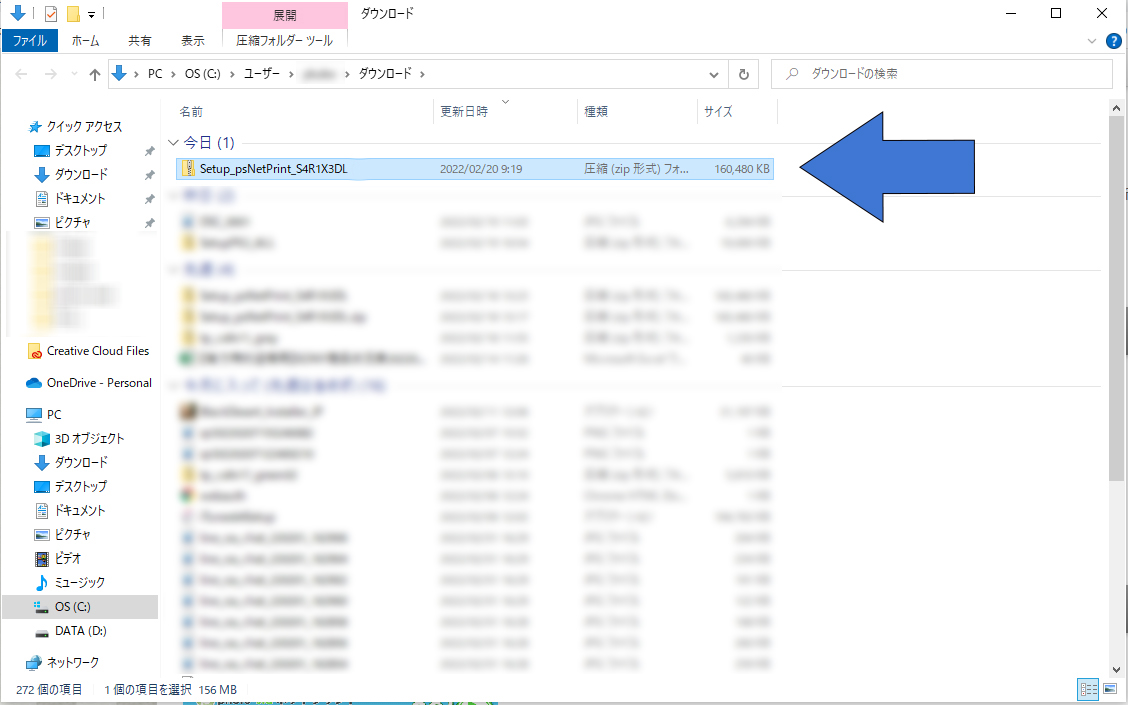
インストール2
「Setup_psNetPrint_S4R1X3DL .zip 」と記載のある圧縮フォルダが出来ております。これをクリックしてください。1回目のクリックで解凍されるので変化がわからない方もありますが、再度クリックを行ってください。
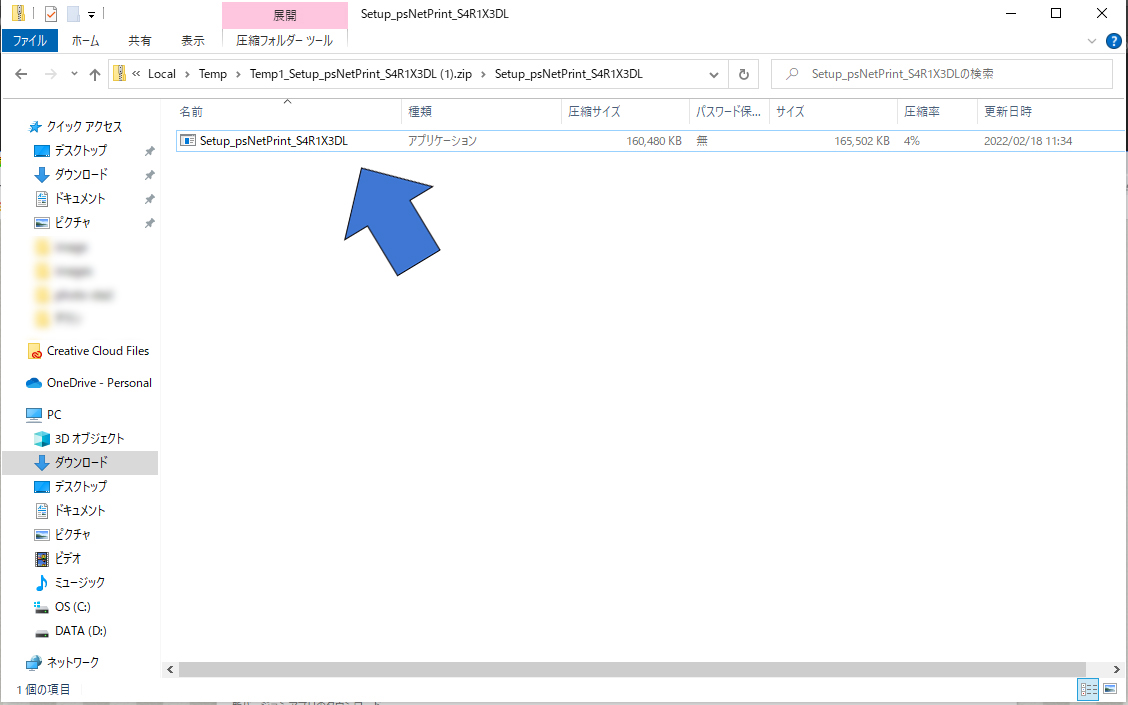
インストール3
解凍されアプリケーションソフトの「 Setup_psNetPrint_S4R1X3DL .exe」をクリック
インストール4
ユーザーアカウント制御 この不明な発行元からのアプリがデバイスに変更を加えることを許可しますか? 「はい」を選択してクリック
青い警告画面
windowsによってPCが保護されました。と出るのでビックリされると思います。「危険にさらされる可能性」といわれると心配にもなると思います。
アプリの性格上、写真データを当店に送るので、パソコンからデータが送信されるという事もあり警告が出ております。
*この「photo-sta」アプリケーションソフトは アイメディックという会社が制作しており、写真業界では大手企業(採用店一覧はこちら)を含め多くの採用実績にある会社です。
システムの構成上心配な方向け説明
このアプリは当店の使用するサーバーにダイレクトに写真データを送信します。サーバーはしっかりした国内サーバー会社の管理で、且つこのサービス専用に利用し厳重に管理されておりますのでご安心ください。
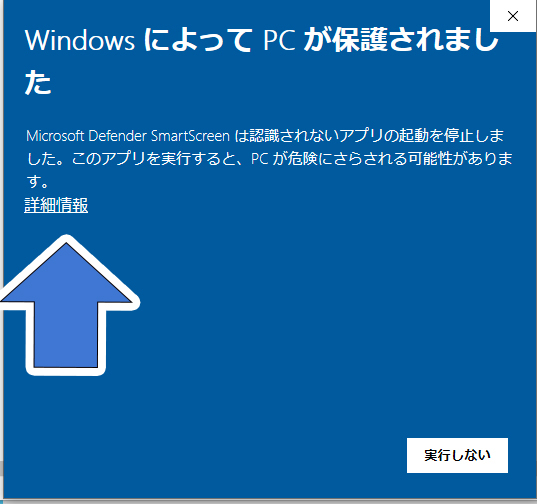
インストール5
「詳細情報」をクリックしてください。下に実行というボタンがでるようになります。
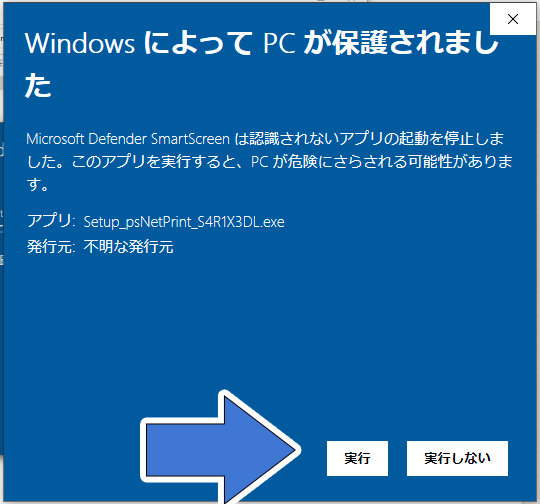
インストール6
「実行」をクリック
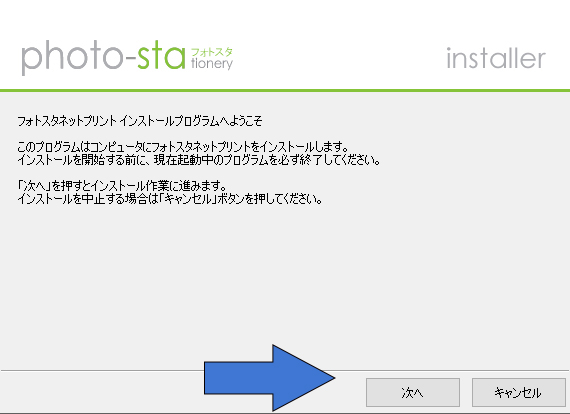
インストール7
installerが表示されます。「次へ」をクリック
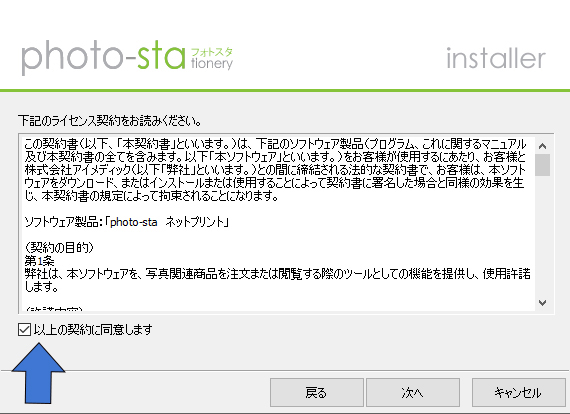
インストール8
□以上の内容に同意します の「□」部分をクリックしチェックをいれてください。→「次へ」をクリック
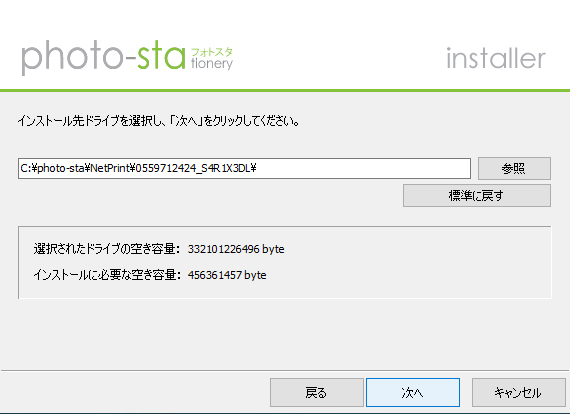
インストール9
ドライブの選択となりますが通常は特に変更の必要はありません。そのままにしてください。「次へ」をクリック
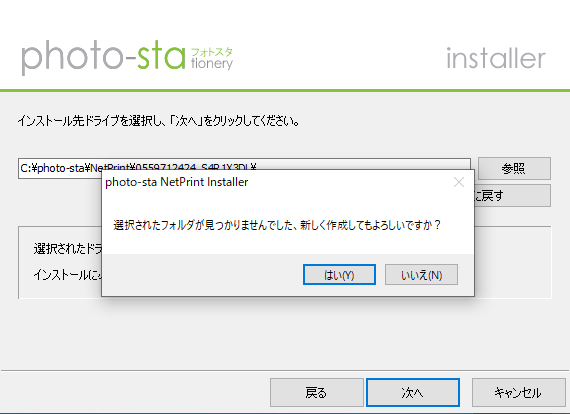
インストール10
選択したフォルダがみつかりませんでした・・・とでますが、正常です。「はい」をクリックしてください。
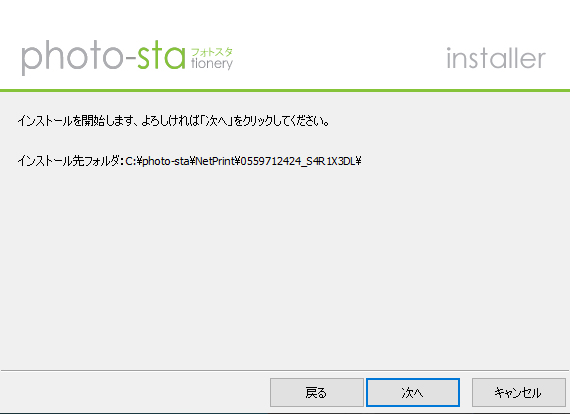
インストール11
インストールを開始します。「次へ」をクリック

インストール12
インストール中です、ゲージが動いていると思います。しばらくそのままお待ちください。
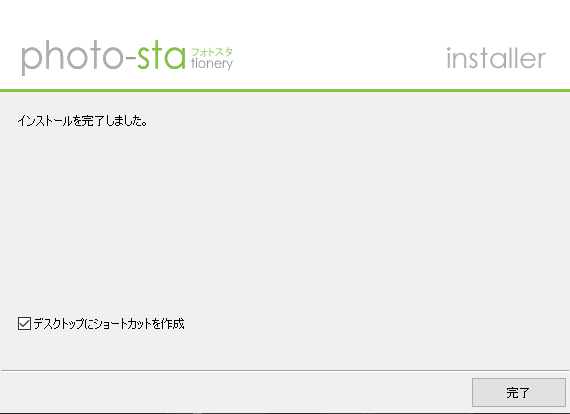
インストール13
「完了」をおしてください。
インストール
パソコンのディスクトップにもどると思います。
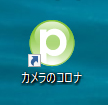
インストール14
「カメラのコロナ」と書かれたアイコンができていると思います。クリックしてください。
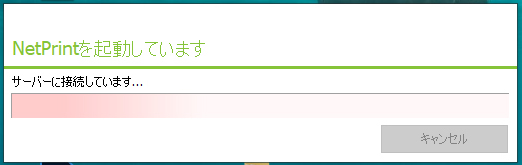
インストール15
サーバーへ接続します。

インストール16
サーバーに新しいデータが見つかりました。アップデートプログラムを起動します。と出ますので「OK」をクリック
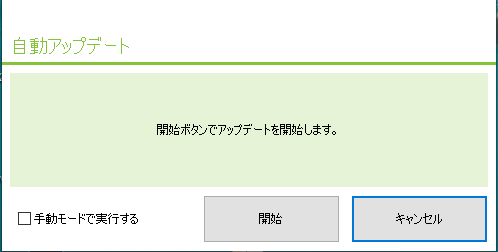
インストール17
「開始」をクリック
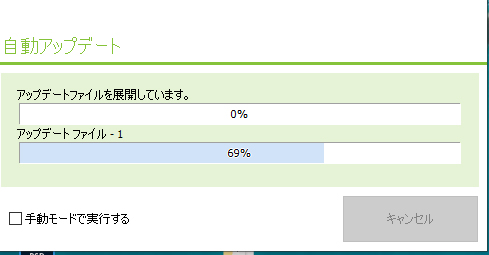
インストール18
自動アップデートが開始されます。しばらくそのままお待ちください。
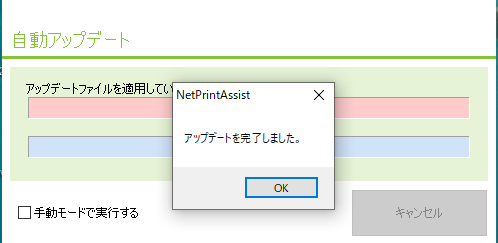
インストール19
アップデート完了しました。「OK」をクリック→ プログラムが起動します。
カメラのコロナへの注文専用になっております
アンインストール詳細説明 windows10イメージ
使わなくなったソフト(旧ソフト)をパソコンから削除する方法=アンインストール
*ソフト=アプリ=アプリケーションソフトウェアの略です。ここでは特に使い分けていません。
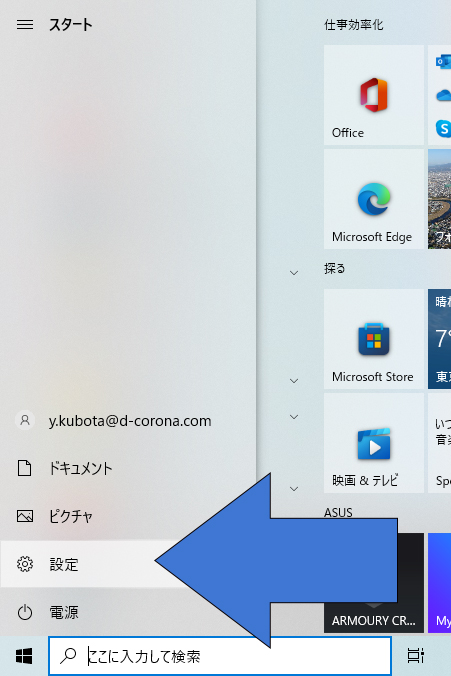
アンインストール作業1
まずは 左下の「windowsマーク」をクリック
→ 「設定」(キアマーク)をクリック
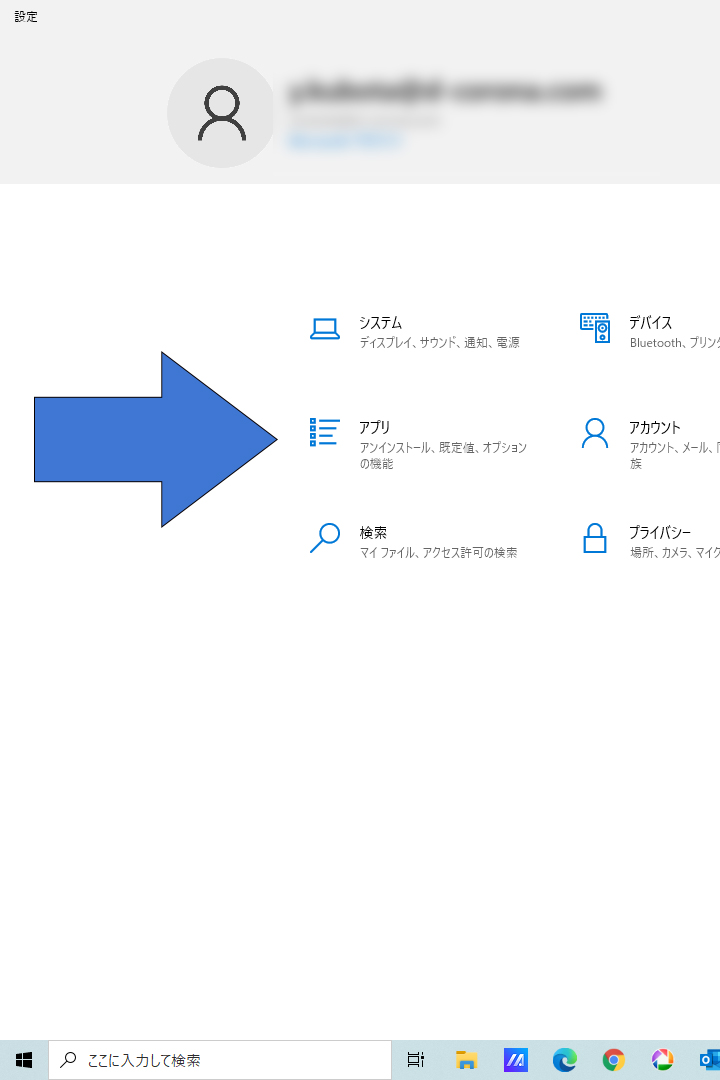
アンインストール作業2
「アプリ」をクリック
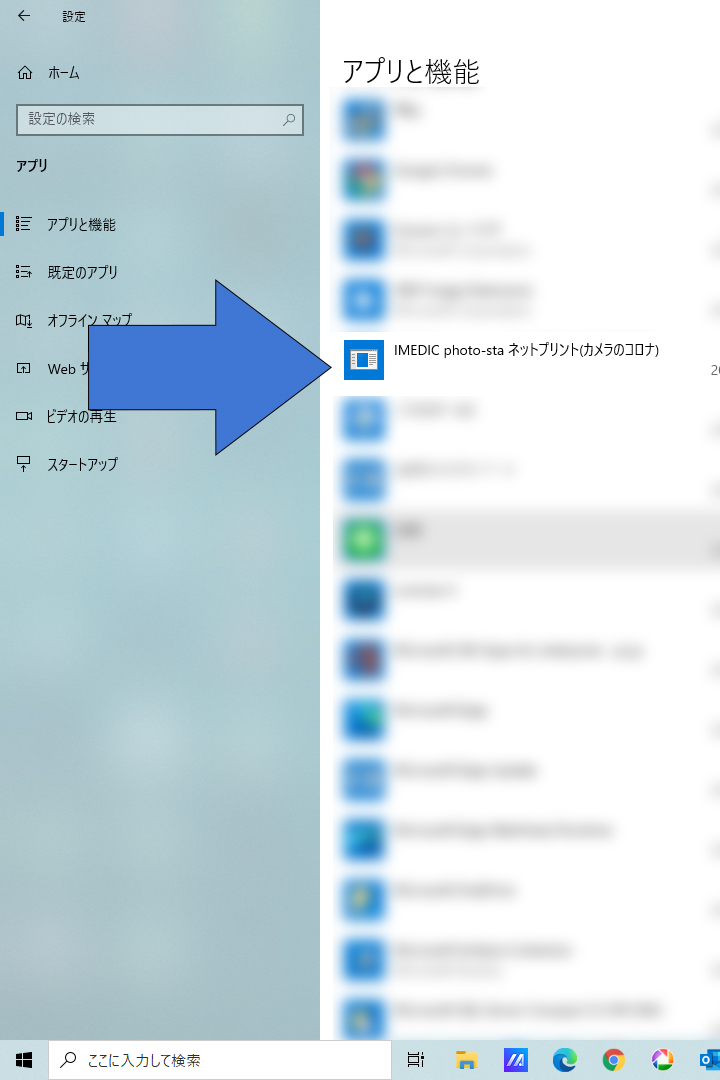
アンインストール作業3
「IMEDIC photo-sta(カメラのコロナ)」をクリック
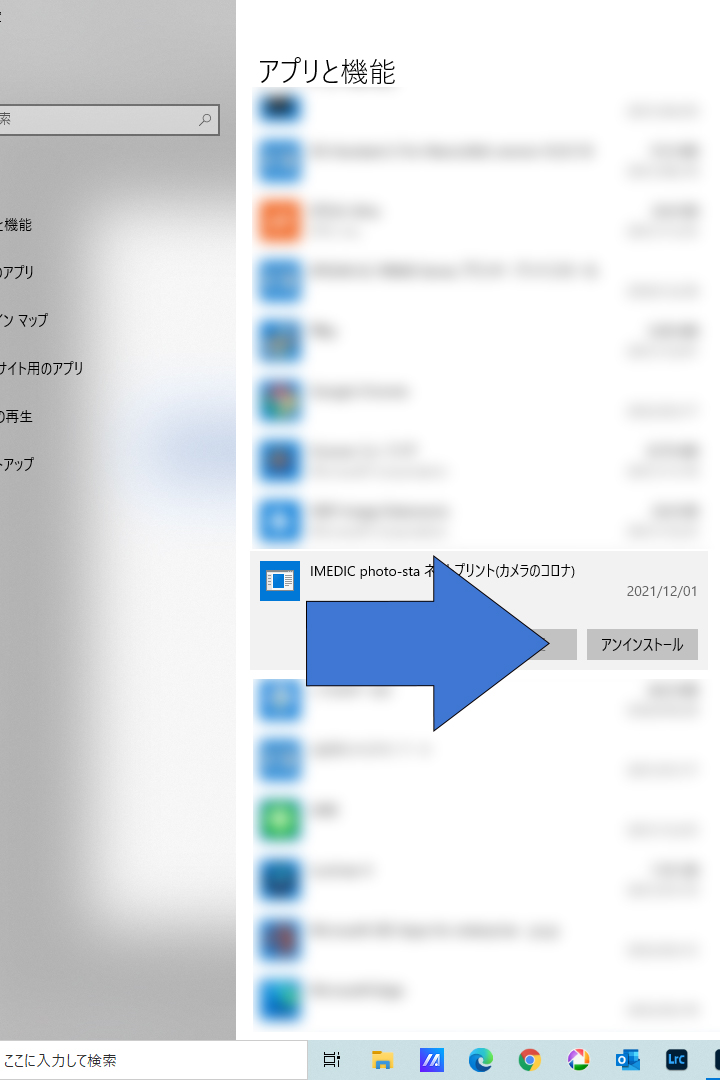
アンインストール作業4
「アンインストール」をクリック
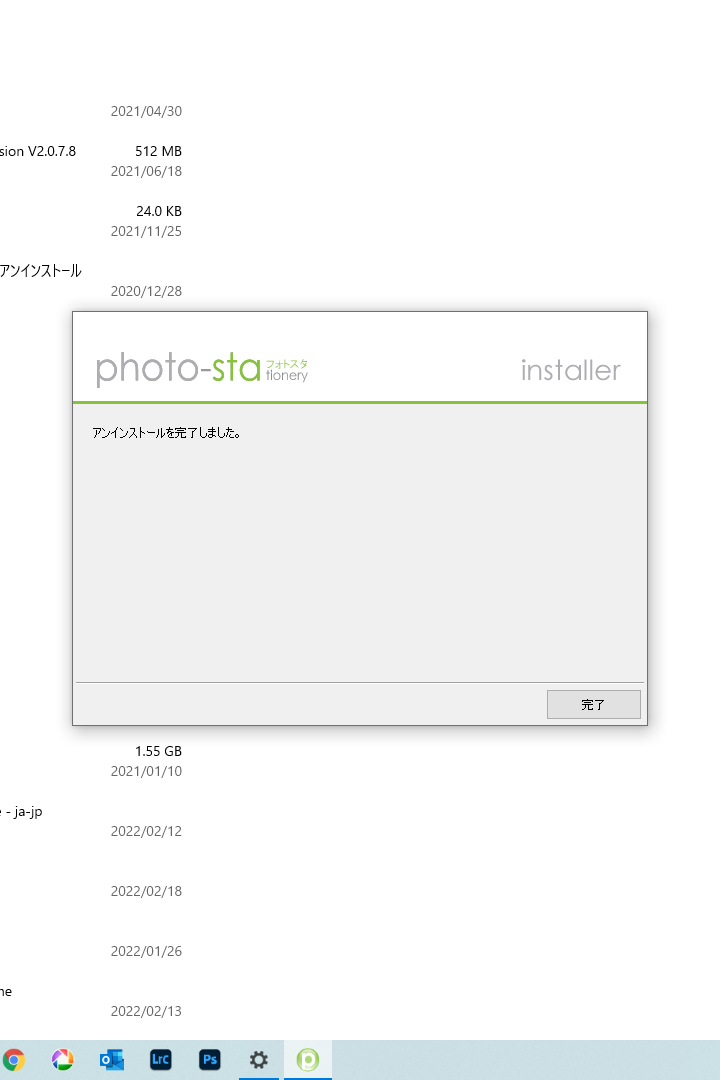
アンインストール作業5
アンインストール「完了」

